In the Incoming Mail Server section, complete the following. In the User Name field, enter your User name.; In the Password field, enter your Password.; In the Port field, enter 993 and ensure Use TLS/SSL is checked.; Note: If you use a POP account, the steps are the same except that in the Incoming Mail Server (POP) section, the Host Name is pop.coxmail.com and the Port is 995. Click the Avast Security icon in the menu bar, then select Open Avast Security. Click Go in the menu bar, select Applications, then double-click the Avast icon. Ensure the Avast Security window is active, then click Avast on the left side of the menu bar, and select Uninstall Avast Security.
When your Mac does not start up, there could be a multitude of issues behind it. For that reason, we came up with these top 10 troubleshooting tips for a Mac to help resolve any problems.
While most of us are fortunate enough to experience trouble-free years, working every day without issues, others run into problems keeping them from using their Macs. Well, if a Mac does not start up, that does not necessarily mean you can't do anything about it. Yes, it can be a disaster, especially if you have a deadline to meet. But again, these Mac troubleshooting tips should help you diagnose the problem and fix it, or at least, prepare you ahead for any problems.
1. Use Mac's Safe Boot Option.
One of the easiest and most straightforward methods to diagnose startup problems with Macs is to use the Safe Boot option. This method technically forces a Mac to start up with only the most important apps and programs required for startup. It scans your startup drive to make sure that everything is ready for booting.
Follow the steps below to safe boot your Mac:
Pro Tip: Scan your Mac for performance issues, junk files, harmful apps, and security threats
that can cause system issues or slow performance.
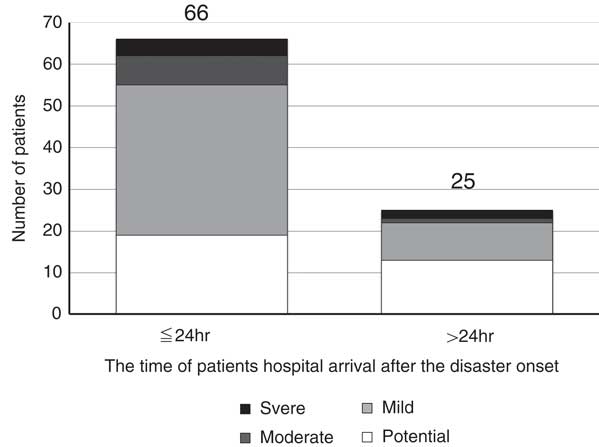
Special offer. About Outbyte, uninstall instructions, EULA, Privacy Policy.
- Shut down your Mac.
- Turn it on by pressing the Power button and holding the Shift key.
- Wait for the Apple logo to appear.
- Once the login window shows up, you may release the Shift key and enter your login credentials.
- Sometimes, you will be asked to log in twice, especially if you enabled
2. Reset your Mac's NVRAM or PRAM.
A PRAM or Parameter Random Access Memory holds the information needed for your Mac's configuration, including the time and date, volume, mouse, desktop, and other control settings. Since it is powered by a tiny battery, most of the configurations won't be deleted even if you turn off your Mac.
Disaster Incoming Mac Os X
Now, there are times when a Mac does not start up because there is a problem with the NVRAM or PRAM. To fix it, you simply have to reset it. Here's how:
- Switch off your Mac.
- Press the power button while pressing the Option, Command, P, and R Hold them until the startup sound is heard twice.
- Release the keys.
- That's it. You have successfully reset your Mac's NVRAM.
3. Reset your Mac's System Management Controller.
Most of your Mac's basic hardware functions are controlled by the System Management Controller. That includes thermal management, how the power button works, and managing sleep mode. In cases when a Mac does not finish starting up or freezes while in the process of starting, sometimes, resetting the SMC fixes the problem.
To reset Mac's SMC, follow these steps:
- Go to the Apple menu and hit Shut Down.
- Unplug your Mac's power cord and wait for 15 seconds before plugging it back in.
- Wait for 5 more seconds and press the Power button.
- You have successfully reset your Mac's SMC.
4. Reselect your Mac's startup disk.
If you see the dreaded flashing question mark on your screen while your Mac is starting up, you might have to reselect a startup disk under System Preferences. To do that, here's what you should do:
- Open the Apple menu and choose System Preferences.
- Click Startup Disk.
- Select the icon of the disk you normally use when starting up your Mac. It's often named Macintosh HD.
- Your Mac should now restart normally without the flashing question mark.
5. Disconnect all your Mac's external peripherals.
The startup process of a Mac is indeed unpredictable. After pushing the Power button, sometimes, you'd see a gray screen. If your Mac gets stuck at the gray screen, know that there'll be a bit of work ahead of you. However, one of the best ways to avoid this issue is to disconnect all your external peripherals. Here's how:
- Press and hold the Power button to force shut down your Mac.
- Disconnect all the external peripherals connected to your Mac, excluding the display, mouse, and keyboard. Make sure you disconnect the headphones, audio in or out cables, and Ethernet cable.
- Restart your Mac.
6. Repair blue screen problems.
If you turn on your Mac and you get stuck at the blue screen, chances are, your startup drive might be having issues. Often, they can be fixed with Apple's Disk Utility, but you can also use third-party apps, such as TechTool Pro, DiskWarrior, or Drive Genius. Since you won't be able to start up your Mac successfully, you might need to boot from another drive or from a DVD install disk.
7. Fix hard drive issues.
Some startup problems are caused by drives that require minor repairs. To get a Mac with a damaged hard drive up and running again, you have to repair the drive, using third-party software. You can browse the web for software or tools you can use to diagnose and repair the hard drive.
8. Create another user account to use in troubleshooting startup problems.
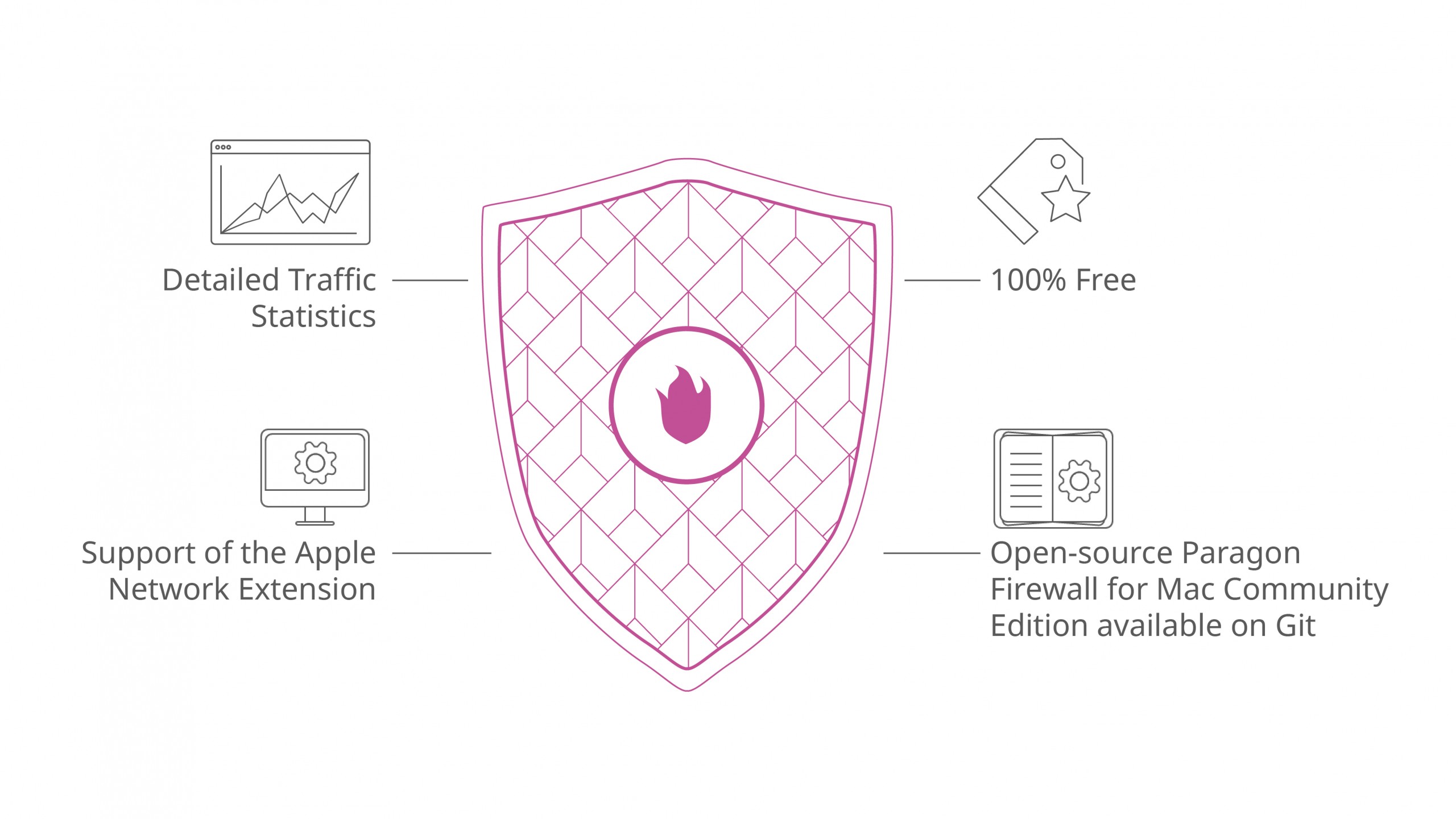
Special offer. About Outbyte, uninstall instructions, EULA, Privacy Policy.
- Shut down your Mac.
- Turn it on by pressing the Power button and holding the Shift key.
- Wait for the Apple logo to appear.
- Once the login window shows up, you may release the Shift key and enter your login credentials.
- Sometimes, you will be asked to log in twice, especially if you enabled
2. Reset your Mac's NVRAM or PRAM.
A PRAM or Parameter Random Access Memory holds the information needed for your Mac's configuration, including the time and date, volume, mouse, desktop, and other control settings. Since it is powered by a tiny battery, most of the configurations won't be deleted even if you turn off your Mac.
Disaster Incoming Mac Os X
Now, there are times when a Mac does not start up because there is a problem with the NVRAM or PRAM. To fix it, you simply have to reset it. Here's how:
- Switch off your Mac.
- Press the power button while pressing the Option, Command, P, and R Hold them until the startup sound is heard twice.
- Release the keys.
- That's it. You have successfully reset your Mac's NVRAM.
3. Reset your Mac's System Management Controller.
Most of your Mac's basic hardware functions are controlled by the System Management Controller. That includes thermal management, how the power button works, and managing sleep mode. In cases when a Mac does not finish starting up or freezes while in the process of starting, sometimes, resetting the SMC fixes the problem.
To reset Mac's SMC, follow these steps:
- Go to the Apple menu and hit Shut Down.
- Unplug your Mac's power cord and wait for 15 seconds before plugging it back in.
- Wait for 5 more seconds and press the Power button.
- You have successfully reset your Mac's SMC.
4. Reselect your Mac's startup disk.
If you see the dreaded flashing question mark on your screen while your Mac is starting up, you might have to reselect a startup disk under System Preferences. To do that, here's what you should do:
- Open the Apple menu and choose System Preferences.
- Click Startup Disk.
- Select the icon of the disk you normally use when starting up your Mac. It's often named Macintosh HD.
- Your Mac should now restart normally without the flashing question mark.
5. Disconnect all your Mac's external peripherals.
The startup process of a Mac is indeed unpredictable. After pushing the Power button, sometimes, you'd see a gray screen. If your Mac gets stuck at the gray screen, know that there'll be a bit of work ahead of you. However, one of the best ways to avoid this issue is to disconnect all your external peripherals. Here's how:
- Press and hold the Power button to force shut down your Mac.
- Disconnect all the external peripherals connected to your Mac, excluding the display, mouse, and keyboard. Make sure you disconnect the headphones, audio in or out cables, and Ethernet cable.
- Restart your Mac.
6. Repair blue screen problems.
If you turn on your Mac and you get stuck at the blue screen, chances are, your startup drive might be having issues. Often, they can be fixed with Apple's Disk Utility, but you can also use third-party apps, such as TechTool Pro, DiskWarrior, or Drive Genius. Since you won't be able to start up your Mac successfully, you might need to boot from another drive or from a DVD install disk.
7. Fix hard drive issues.
Some startup problems are caused by drives that require minor repairs. To get a Mac with a damaged hard drive up and running again, you have to repair the drive, using third-party software. You can browse the web for software or tools you can use to diagnose and repair the hard drive.
8. Create another user account to use in troubleshooting startup problems.
Creating another user account that has admin access can help diagnose and troubleshoot Mac startup problems. The primary reason for creating a spare account is to have a unique set of extensions, user files, and preferences that could be loaded at startup. Just be sure you create an account before the problem occurs.
Disaster Incoming Mac Os Download
9. Use Mac startup keyboard shortcuts.
By using Mac startup keyboard shortcuts, you can change your Mac's default behavior when starting up. You may start up using special modes, such as Single-User or Safe mode, both of which are handy for troubleshooting. With these shortcuts, you can also ask your Mac to guide you through the startup process so you will know which particular step it is failing.
10. Fix installation problems, using OS X Combo updates.
Other Mac startup problems are triggered by OS X updates that went wrong. OS X update failure usually happens when a power hiccup or a power outage occurs during the installation process. The result could be a corrupted system that does not boot or a system that is unstable.
Which troubleshooting tip works best?
Though Macs are known for their quality and stability, they are still computers, which means they are susceptible to errors and problems. Now, whatever it is that prevents your Mac from starting up correctly, these 10 troubleshooting tips should help get it working again. It does not matter which tip you use. As long as you follow it correctly, then any startup issue won't stand a chance.
While it does not actually get rid of Mac startup problems, installing Outbyte Mac Repair on your computer will make a difference. World of castles mac os. Not only will it improve your Mac's performance, it will also keep your Mac free from junk files that may cause it to slow down and trigger other problems.
See more information about Outbyte and uninstall instructions. Please review EULA and Privacy Policy.
Mac OS X includes an easy-to-use firewall thatcan prevent potentially harmful incoming connections from othercomputers. To turn it on or off:
Mac OS X 10.6 and later
- From the Apple menu, select System Preferences...When the
System Preferenceswindow appears, from theView menu, select Security & Privacy (10.7 and later) orSecurity (10.6). - Click the Firewall tab.
- If the orange padlock icon in the lower left side of the window isclosed, click it, and then authenticate with your Mac's administratorusername and password. This will allow you to make changes.
- Click Turn On Firewall (10.7 and later) or Start(10.6) to enable the firewall. Click Turn Off Firewall (10.7and later) or Stop (10.6) to disable the firewall.
- To configure the firewall, click Firewall Options..(10.7 and later) or Advanced.. (10.6). In the sheetthat appears, choose from the following options:
- For the strictest setting, check Block all incomingconnections.
- Check Automatically allow signed software to receive incomingconnections to allow digitally signed applications access to yournetwork without prompting.
- Click Enable stealth mode to have your computer ignorepings and similar software that attempts to discover your computer.
- Use the plus and minus buttons to add and remove applications fromthe firewall. When added, you can either allow or block traffic tothem.
Click OK to save your settings.
Mac OS X 10.5
- From the Apple menu, select System Preferences...When the
System Preferenceswindow appears, from theView menu, select Security. - Click the Firewall tab.
- If the orange padlock icon in the lower left side of the window isclosed, click it, and then authenticate with your Mac's administratorusername and password. This will allow you to make changes.
- To configure the firewall, at the top of the window, click one ofthe radio buttons:
- Set access for specific services and applications is thebest choice for most users; it will block most incoming connections,but allow you to make exceptions for trusted services andapplications.
- Allow only essential services activates the firewall inits strictest mode.
- Allow all incoming connections deactivates the firewall.

